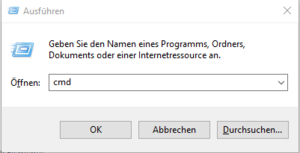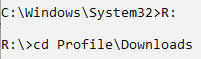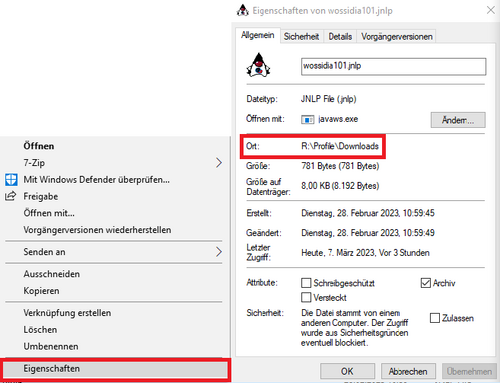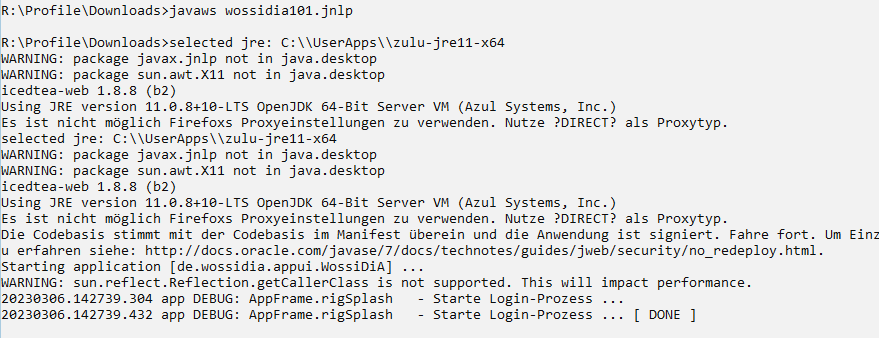WossiDiA-App - Logfiles für Fehlerbehebung: Unterschied zwischen den Versionen
Zur Navigation springen
Zur Suche springen
Ac (Diskussion | Beiträge) K |
|||
| (2 dazwischenliegende Versionen desselben Benutzers werden nicht angezeigt) | |||
| Zeile 11: | Zeile 11: | ||
*<b>Achtung</b>: Unter Linux und MacOS X heißt die Eingabezeile Terminal. Ebenfalls unterscheidet sich dort die Eingabe der Pfade etwas. Falls dies benötigt wird, sollte man sich vorher mit den Grundlagen vertraut machen. | *<b>Achtung</b>: Unter Linux und MacOS X heißt die Eingabezeile Terminal. Ebenfalls unterscheidet sich dort die Eingabe der Pfade etwas. Falls dies benötigt wird, sollte man sich vorher mit den Grundlagen vertraut machen. | ||
| − | *Es öffnet sich ein Fenster (schwarz oder grau), in das Dinge eingetippt werden können. Gib <code>R:</code> ein und drück Enter, um in das persönliche Laufwerk R: zu wechseln. Danach gib den Pfad ein, wo sich die WossiDiA-Datei befindet. Normalerweise befindet sich diese im Downloadsordner. Zum Navigieren innerhalb der Laufwerkpfade muss der Befehl <code>cd</code> genutzt werden. In diesem Fall wäre der Pfad also <code>cd Profile\Downloads</code>, da der Ordner in R:Profile\Downloads zu finden ist. | + | *Es öffnet sich ein Fenster (schwarz oder grau), in das Dinge eingetippt werden können. Gib <code>R:</code> ein und drück Enter, um in das persönliche Laufwerk R: zu wechseln. Danach gib den Pfad ein, wo sich die WossiDiA-Datei befindet. Normalerweise befindet sich diese im Downloadsordner. Zum Navigieren innerhalb der Laufwerkpfade muss der Befehl <code>cd</code> genutzt werden. In diesem Fall wäre der Pfad also <code>cd Profile\Downloads</code>, da der Ordner in R:\Profile\Downloads zu finden ist. Der Pfad muss mit Enter bestätigt werden. |
[[Datei:Laufwerk R.PNG]] | [[Datei:Laufwerk R.PNG]] | ||
| + | |||
| + | |||
| + | <b>Wie finde ich den Pfad heraus?</b> | ||
| + | Mit Rechtsklick auf die WossiDiA-App-Datei klicken und dann auf <code>Eigenschaften</code> klicken. Dort erscheint unter <code>Ort:</code> der gesuchte Pfad. | ||
| + | |||
| + | [[Datei:Pfad.png|500px]] | ||
| + | |||
| + | |||
<b>Hinweis:</b> | <b>Hinweis:</b> | ||
| − | *Um wieder einen Ordner zurück zu gehen, falls du falsch navigiert hast, gib einfach <code>cd ..</code> ein. | + | *Um wieder einen Ordner zurück zu gehen, falls du falsch navigiert hast, gib einfach <code>cd ..</code> ein und bestätige mit Enter. |
| − | *Um dir anzeigen zu lassen, welche Dateien sich in dem Ordner befinden, in dem du gerade bist, gib einfach <code>dir</code> ein. | + | *Um dir anzeigen zu lassen, welche Dateien sich in dem Ordner befinden, in dem du gerade bist, gib einfach <code>dir</code> ein und bestätige mit Enter. |
<br> | <br> | ||
*Die Datei selbst heißt normalerweise <code>wossidiaXXX.jnlp</code>, wobei XXX für die Dateiversion steht. In diesem Fall <code>wossidia101.jnlp</code>. | *Die Datei selbst heißt normalerweise <code>wossidiaXXX.jnlp</code>, wobei XXX für die Dateiversion steht. In diesem Fall <code>wossidia101.jnlp</code>. | ||
| Zeile 27: | Zeile 35: | ||
<br> | <br> | ||
| − | *Um die WossiDiA-App zu starten und dabei die Logs zu sehen, gib <code>javaws DATEINAMEN.jnlp</code> ein, also in diesem Fall <code>javaws wossidia101.jnlp</code> | + | *Um die WossiDiA-App zu starten und dabei die Logs zu sehen, gib <code>javaws DATEINAMEN.jnlp</code> ein und bestätige mit Enter, also in diesem Fall <code>javaws wossidia101.jnlp</code> |
[[Datei:Wossidiastarten.PNG]] | [[Datei:Wossidiastarten.PNG]] | ||
*Wenn ein Fehler auftritt, sollte er mit Zeitstempel nun in diesem Fenster erscheinen. Kopiere die Fehlermeldung heraus und sende Sie an den Administrator oder poste sie im Bereich für [[WossiDiA-App - Fehler und Verbesserungen| Fehlermeldungen]]. | *Wenn ein Fehler auftritt, sollte er mit Zeitstempel nun in diesem Fenster erscheinen. Kopiere die Fehlermeldung heraus und sende Sie an den Administrator oder poste sie im Bereich für [[WossiDiA-App - Fehler und Verbesserungen| Fehlermeldungen]]. | ||
Aktuelle Version vom 9. März 2023, 16:45 Uhr
Fehler können HIER gemeldet werden.
- Um Fehler in der WossiDiA-App besser zu identifizieren, sollten dem Administrator möglichst die Logfiles zugeschickt werden. Diese können selbstständig erstellt werden, indem die App über die Kommandozeile (CMD) gestartet wird.
- Zum Öffnen der Kommandozeile unter Windows drücke die Windows-Taste+R. Gib dort
cmdein und drücke Enter oder OK.
- Achtung: Unter Linux und MacOS X heißt die Eingabezeile Terminal. Ebenfalls unterscheidet sich dort die Eingabe der Pfade etwas. Falls dies benötigt wird, sollte man sich vorher mit den Grundlagen vertraut machen.
- Es öffnet sich ein Fenster (schwarz oder grau), in das Dinge eingetippt werden können. Gib
R:ein und drück Enter, um in das persönliche Laufwerk R: zu wechseln. Danach gib den Pfad ein, wo sich die WossiDiA-Datei befindet. Normalerweise befindet sich diese im Downloadsordner. Zum Navigieren innerhalb der Laufwerkpfade muss der Befehlcdgenutzt werden. In diesem Fall wäre der Pfad alsocd Profile\Downloads, da der Ordner in R:\Profile\Downloads zu finden ist. Der Pfad muss mit Enter bestätigt werden.
Wie finde ich den Pfad heraus?
Mit Rechtsklick auf die WossiDiA-App-Datei klicken und dann auf Eigenschaften klicken. Dort erscheint unter Ort: der gesuchte Pfad.
Hinweis:
- Um wieder einen Ordner zurück zu gehen, falls du falsch navigiert hast, gib einfach
cd ..ein und bestätige mit Enter.
- Um dir anzeigen zu lassen, welche Dateien sich in dem Ordner befinden, in dem du gerade bist, gib einfach
direin und bestätige mit Enter.
- Die Datei selbst heißt normalerweise
wossidiaXXX.jnlp, wobei XXX für die Dateiversion steht. In diesem Fallwossidia101.jnlp.
- Um die WossiDiA-App zu starten und dabei die Logs zu sehen, gib
javaws DATEINAMEN.jnlpein und bestätige mit Enter, also in diesem Falljavaws wossidia101.jnlp
- Wenn ein Fehler auftritt, sollte er mit Zeitstempel nun in diesem Fenster erscheinen. Kopiere die Fehlermeldung heraus und sende Sie an den Administrator oder poste sie im Bereich für Fehlermeldungen.